

Type the following command to select the hard drive not showing up in File Explorer and press Enter: select disk 1.Type the following command to list the available disks and press Enter: list disk.Type the following command to launch the diskpart tool and press Enter: diskpart.Search for Command Prompt, right-click the top result, and select the Run as administrator option.If this is the case, you can use DiskPart to clean the drive and start from scratch. How to fix missing hard drive in File Explorer using DiskPartĪlternatively, if the hard drive appears in Disk Management, but the storage is not usable, meaning that you cannot access the data, and you cannot use the format option or assign a drive letter, then it could be a logical problem. Select the folder with the extracted driver files.Īfter you complete the steps, the driver will install, and the hard drive should be accessible on Windows 10.Right-click the hard drive in question and select the Properties option.Search for Device Manager and click the top result to open the app.To enable a hard drive using Device Manager on Windows 10, use these steps: If this is the case, you can enable it quickly using Device Manager. In the rare case that the storage does not appear in Disk Management and File Explorer, it could mean that the hard drive seems to be disabled. How to fix missing hard drive in File Explorer using Device Manager Once you determine that it is not a physical problem, you can use the following recommendations to fix the most common problem preventing File Explorer from showing a hard drive. Since the motherboard firmware is a different per manufacturer and even per-device model, check the manufacturer support website for more specific instructions.
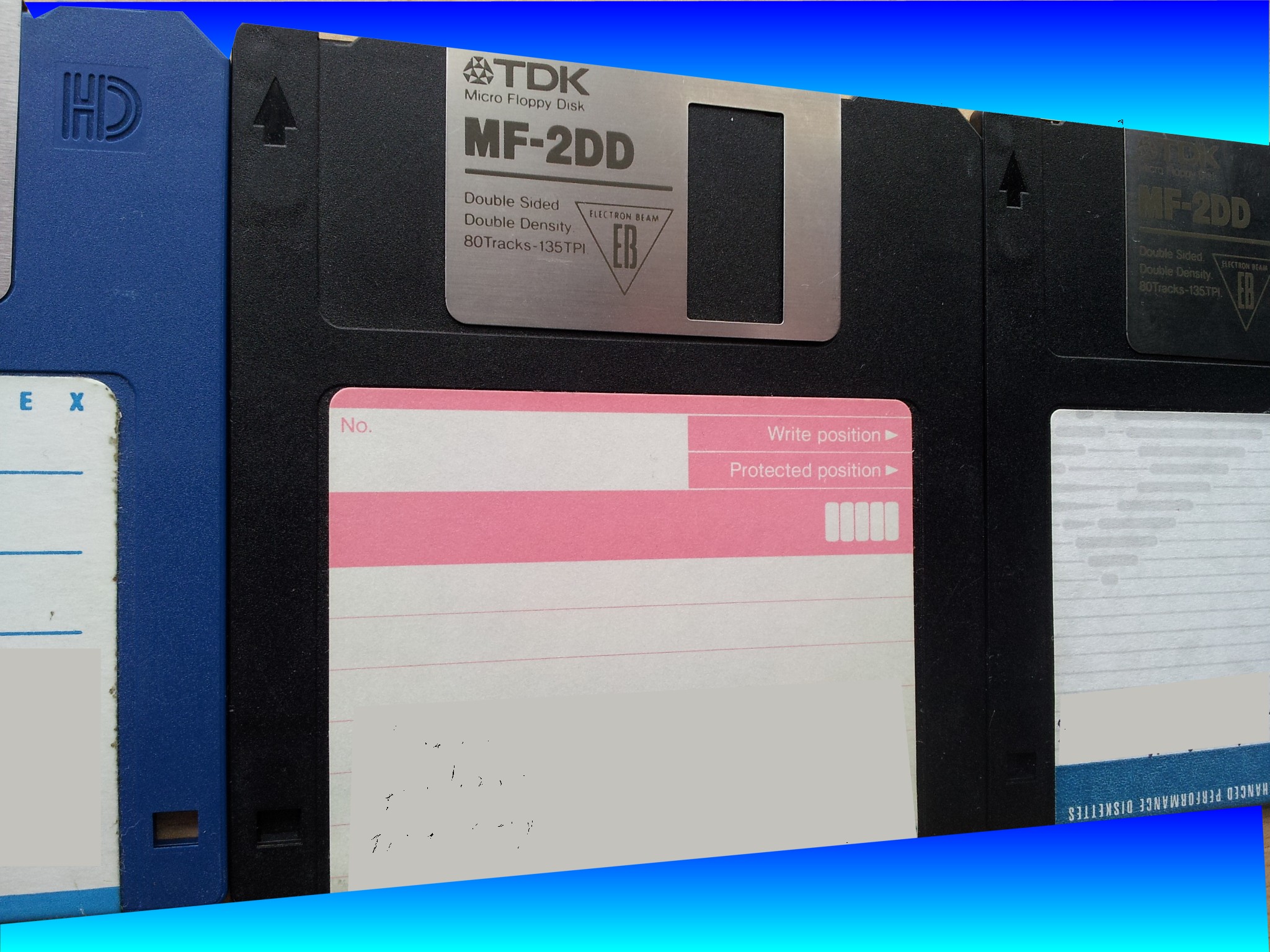
Access the computer's Basic Input Output System (BIOS) or Unified Extensible Firmware Interface (UEFI), and make sure the firmware detects the storage.
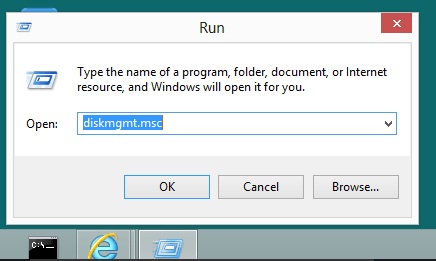
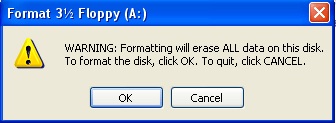


 0 kommentar(er)
0 kommentar(er)
