
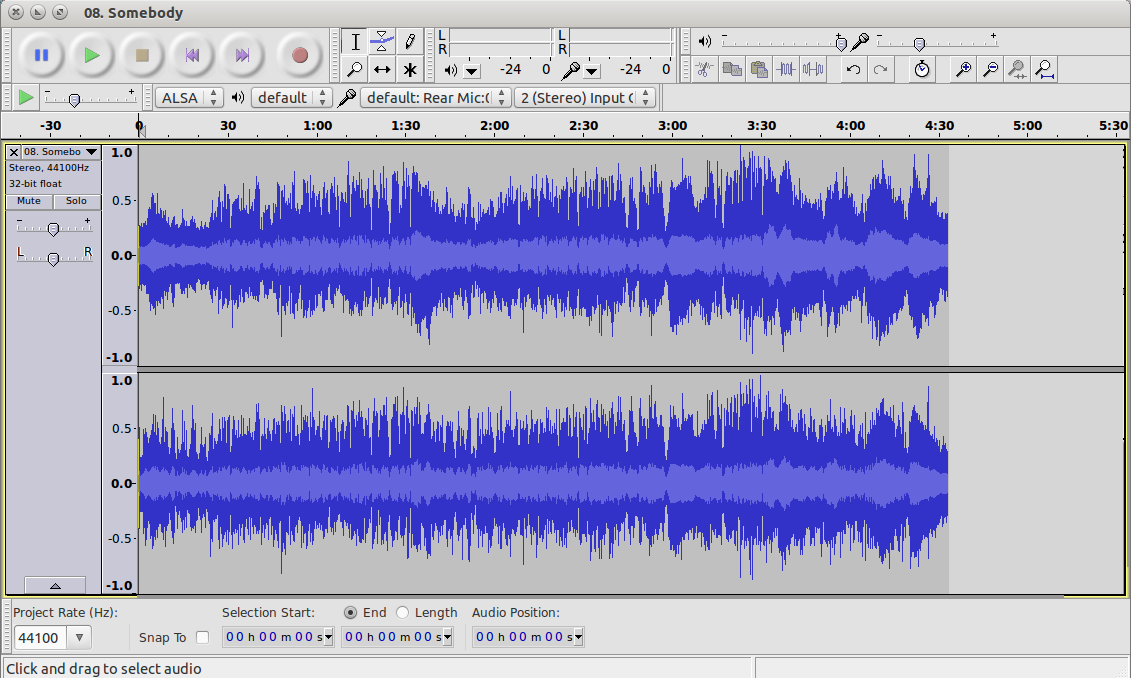

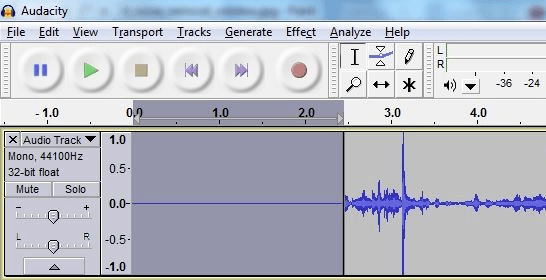
This setting only matters if you choose the Variable bit rate format option. The next dropdown menu is your Variable Speed. We actually encourage Buzzsprout users to export as a larger WAV file format for optimum sound quality, but that's a separate tutorial! For this blog, we'll stick to MP3 exports since they are more compact files. If you use a podcast host where you pay by the megabit to upload your audio files, then you definitely want to export as Standard to save some cash.īut if you use a podcast host Buzzsprout, you only pay for the number of hours you use, so you can export your file at whatever quality you want without worrying about an extra charge. Unless you're a bonafide expert in digital audio and know exactly what to listen for, you're not going to notice a difference between Insane and Standard. Technically, this setting creates abetter quality than the Standard audio file, but it doesn't improve the quality by a discernible amount that listeners will notice. An Insane amount of 320 kilobits per second means you'll have a larger audio file. If you click on this dropdown menu, you have four different options: Insane, Extreme, Standard, and Medium.Īll these different settings do is increase the number of bits per second in your file.

QualityĪ question we often get about exporting MP3 files is how high a quality you need. For most podcasters, messing with the bit rate isn't important and won't make a noticeable difference. The other options (variable, average, or constant) are unnecessary for most podcasters unless you're very particular about the kind of bite rate you have. Bit Rate Modeįor the Bit Rate Mode, we suggest leaving it as Preset. Let's explain the different format options so you know which ones are best for your podcast episodes. The dialog box beneath the Format Options section is where you can adjust your specific MP3 settings. You can click the dropdown menu to see all the file options you have, but for this tutorial, we're going to keep it as an MP3. The first field allows you to choose your file name to bring in your project file name as the default, but you can name this whatever you want and select the location where you'd like to save it.Ĭhoose MP3 Files in the dropdown menu if it isn't already selected. Once you've made all your edits, you can go to File > Export > Export as MP3.įrom here, you're going to see a pop-up with a bunch of fields you can fill out to make sure that you save the file exactly how you want. Let's say that you want to export this project as an MP3. So here we have an Audacity project opened with an audio file in it.


 0 kommentar(er)
0 kommentar(er)
